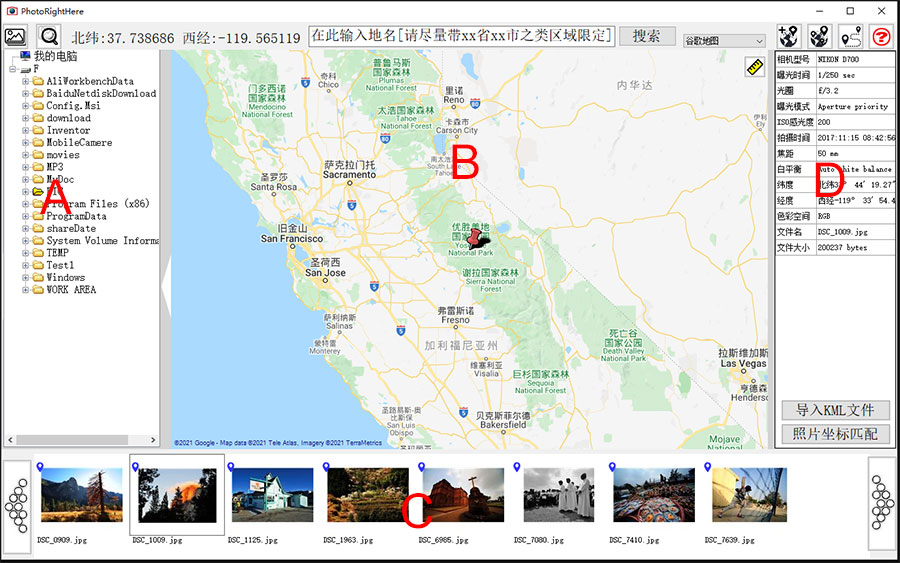|
软件界面:
打开软件,界面主要分为A、B、C、D四大功能区: A 为目录树,点开可选择目录。 B 为主显示区,默认情况下显示地图,也可显示照片大图或者本帮助信息(需要联网),如果软件有升级还会在此区域显示升级提醒。 C 为缩图显示区,如果缩图很多,可利用L、R两个按钮前后翻页。点击缩图区的边框页可将缩图区折叠,展开目录树时,缩图区自动打开。 D 为综合列表区。点击照片时显示照片的EXIF信息,点击其他按钮时显示相应内容。 点击A、C、D区域的边框可以折叠该区域,当用到此区域内容时,会自动展开。 |
|||
| 2.照片的定位 | |||
| 打开一个目录时,软件自动扫描目录下的可用照片(第一次打开一个目录时,要为其下的照片生成缩图, 如果照片文件很大、数量很多,可能需要一些时间,缩图一旦生成,以后再次打开同一目录就非常快速,点击目录树区域的边框, 可将目录树折叠,以最大化地图)。该目录下所有本软件支持的照片文件(尼康NEF、佳能CR2/CRW、索尼ARW、富士RAF以及TIFF、JPEG)的缩图会在下面的缩图区列表显示: | |||
 |
|||
| 凡是照片EXIF信息中已经和包含了位置信息的照片,会在缩图的左上角显示一个蓝色标识, 凡是本身不含位置信息,但已经手工添加过(下面会讲到)的照片,会显示一个绿色图标。 | |||
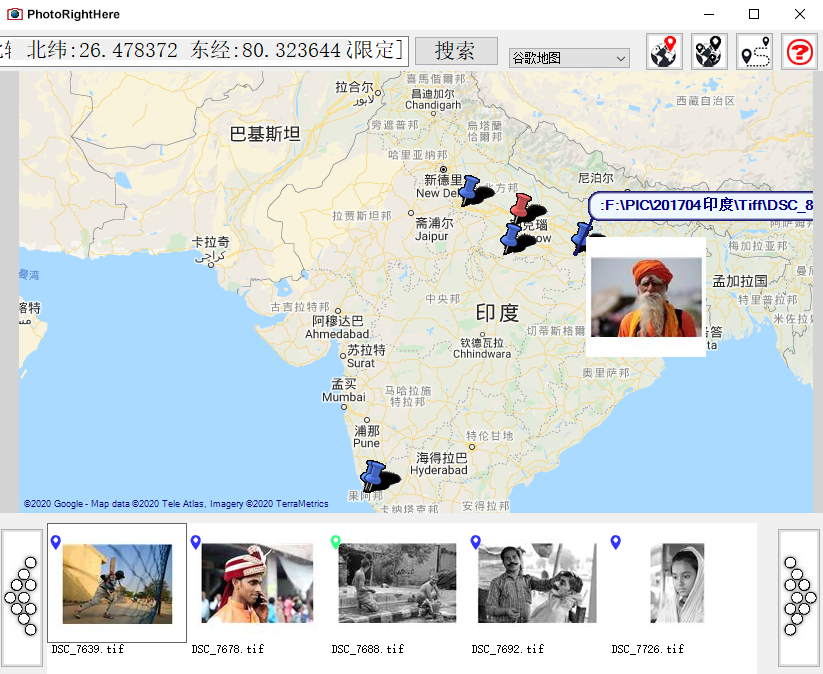 |
|||
| 鼠标点击缩图,或者左右方向键、上下翻页键选择图片,图片的位置就会以图钉的形式在地图上标识出来, 当前图片图钉显示为红色,点选过的照片图钉显示为蓝色,鼠标移到图钉上时,显示图钉所标示照片的缩图。 在列表中的照片上双击,或者按回车键,就会显示该照片的大图,在图钉旁边的缩图上单击,也显示照片的大图。 | |||
| 3.照片的编辑、定位、删除、复制和移动 | |||
| 在缩图列表中的照片上双击,或者按回车键,或者在图钉旁边的缩图上单击,都可以显示该照片的大图。 | |||
| 在大图或者小图上右击,都会显示如下的菜单选项: | |||
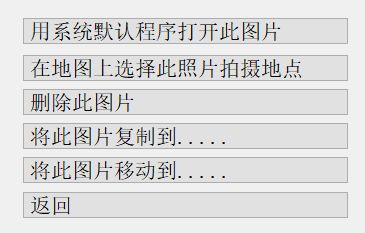 |
|||
| 点选菜单项,可以对照片文件进行相应的操作。 | |||
| 4.给没有位置信息的照片添加位置 | |||
| 如果照片中未包含位置信息,选择了“在地图上选择此照片的拍摄地点”,在地图上找到照片的拍摄地点(可以利用地图上方的位置搜索功能),在地图上的相应位置上点击,就可以把这个位置付给该照片,这时照片缩图的左上角就会显示一个绿色图标。 | |||
| 请注意,添加了位置的照片,在本软件中使用和内部包含位置信息的照片是一样的,但为了保证照片文件的原始完整性(尤其是RAW文件)以此种方式付给图片的位置信息并未写入照片文件,而只是将该照片的文件信息与该地点建立了对应关系,一旦照片移动、改名,或者目录结构、盘符发生改变,此位置信息就不会继续与之关联。 | |||
| 5.收藏一个位置 | |||
| 点击“收藏当前位置”按钮 |
|||
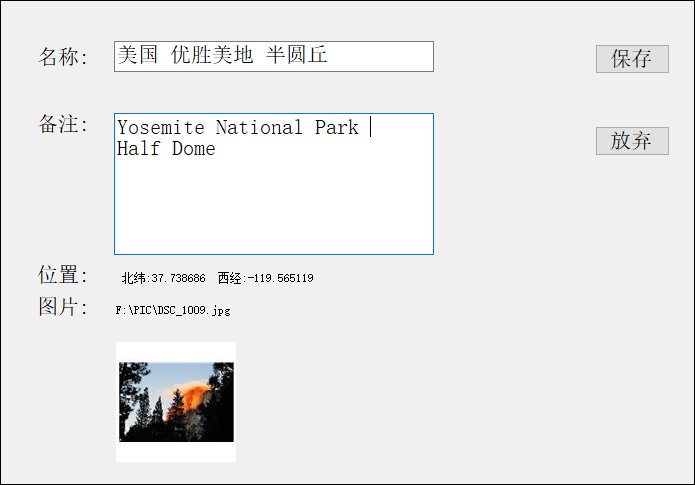 |
|||
| 这时,你可以给这个地点起一个便于以后分类检索的名字,如果是在中国大陆范围内,软件会自动搜索周围的地名放在备注中,你还可以在备注中加入任何文字说明。 | |||
| 第二种是刚刚在地图上双击左键确定了一个地点, 这时收藏的就仅仅是该地点,而与任何照片无关。这时候“图片”那里是空白的。 | |||
| 6.管理收藏过的位置 | |||
| 点击“显示位置收藏”按钮 |
|||
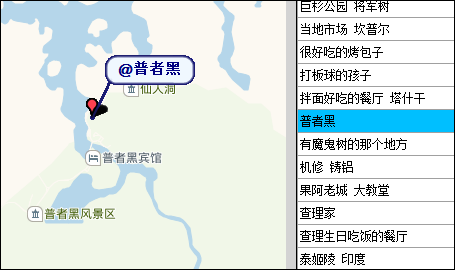 |
|||
| 如果收藏的是有照片的地点,鼠标在标识上点击就会显示照片缩图: | |||
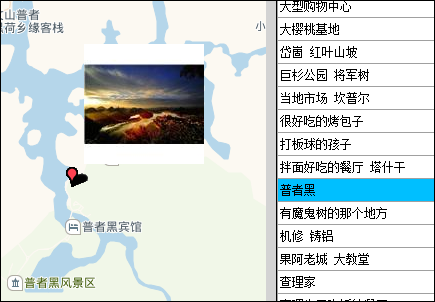 |
|||
| 在缩图上点击,就会弹出大图,在大图上左击则直接关闭,右击,则会弹出 “3” 那样的文件管理菜单: | |||
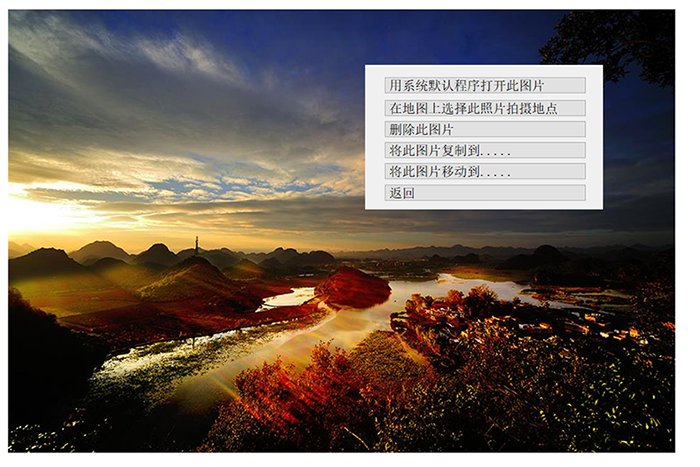 |
|||
| 如果收藏的地点很多,超出了屏幕,会在列表右侧出现滚动条,用鼠标拖动滚动条或者滚动鼠标滚轮,可以上拉或者下拉列表,也可以点击“放大镜”输入要查找的地点直接搜索(目前只支持在收藏名称中搜索,暂不支持搜索备注的内容): | |||
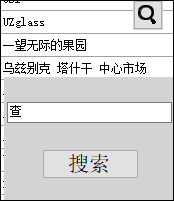 |
|||
| 在收藏地点列表中的条目上右击鼠标,会弹出操作菜单: | |||
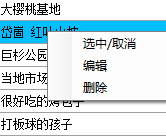 |
|||
| 可以“选中/取消”当前条目(为批处理功能预留),编辑功能尚未开放,目前可用“删除”功能,删除当前的收藏。删除只是“不再收藏”,对照片内容无影响。 | |||
| 7.导入KML航迹 | |||
| KML航迹是通用的地理信息记录文件,在这里是我们的APP生成的照片打点记录或者航迹记录,里面的内容是一系列的时间和对应的地点坐标。点击导入按钮 |
|||
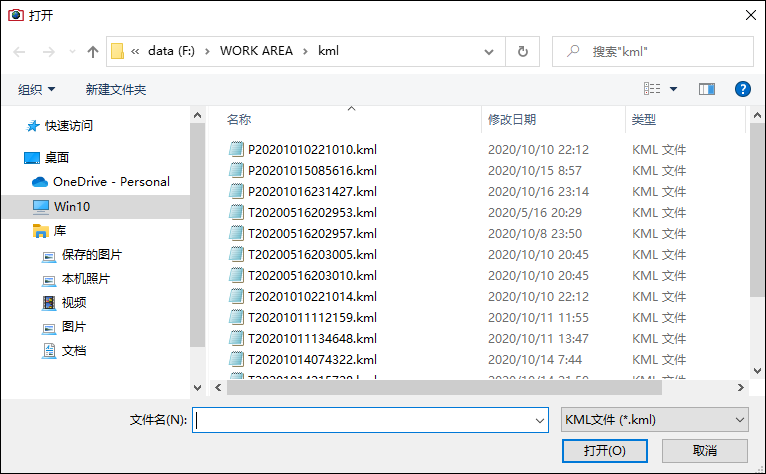 |
|||
| 找到希望导入的KML文件,点击“打开”即开始导入: | |||
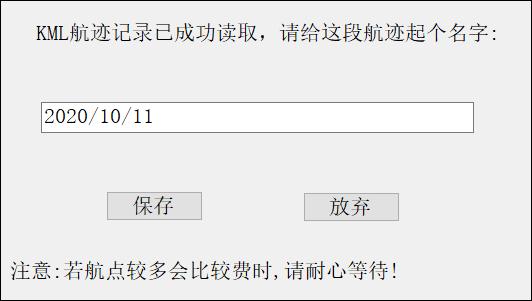 |
|||
| 同一段航迹只能导入一次,导入时请给这段航迹起一个便于记忆的名字。对于航点较多的航迹记录,可能会需要比较长的时间,请耐心等待。导入成功后,航迹名会在右侧,并在名称后面的括号中显示该段航迹所包含的航点数目。 | |||
| 8.航点记录管理 | |||
| 点击“航点记录管理”按钮 |
|||
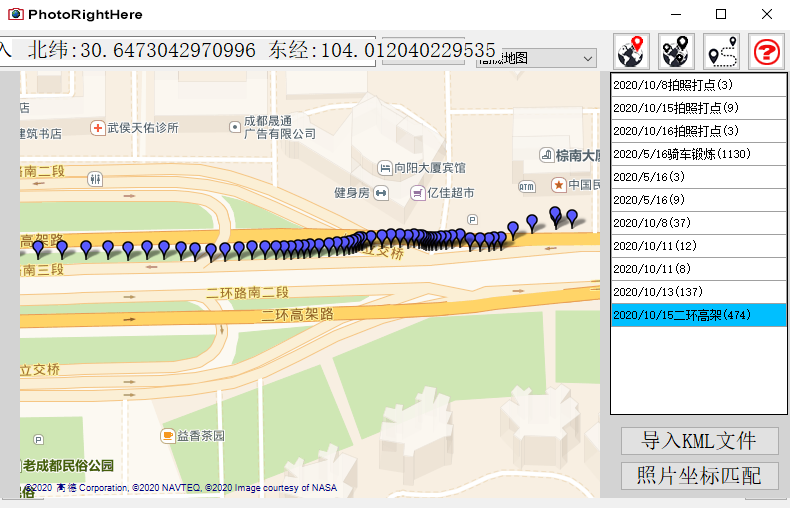 |
|||
| 左键双击一条航迹记录,会列表显示该记录下的各个航点,点击某个航点,该航点在地图上的标识用红色指示: | |||
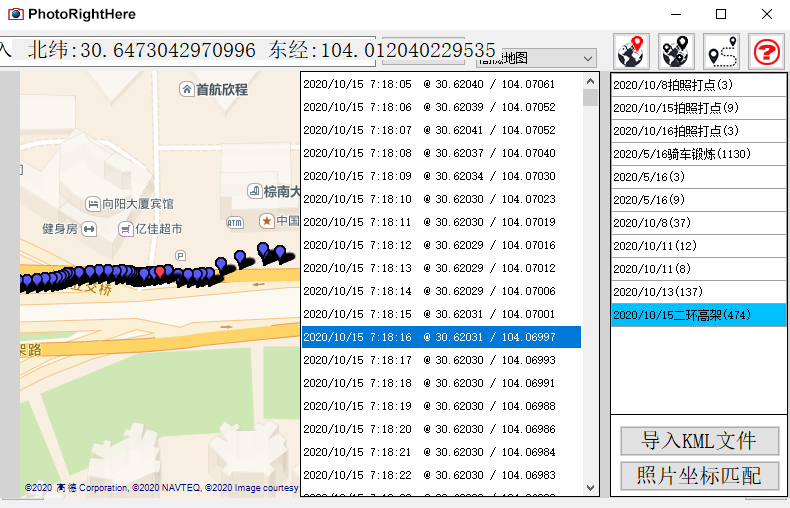 |
|||
| 在一条记录上右击,会弹出一个菜单,通过菜单可以“选中/取消”该条记录,也可以删除该条记录。被选中的记录显示为红色,用于以后的照片比对: | |||
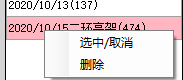 |
|||
| 9.照片坐标匹配 | |||
| 如果在拍照时打点记录了拍摄地点,或者记录了航迹,可以通过照片拍摄时间与航迹记录的比对匹配以获取拍摄地点。点击 |
|||
| 坐标匹配的参考是时间点,如果相机的时间设置与手机时间不同步,所匹配的结果会不准确,甚至会无法匹配,在开始匹配前可以校准时间误差: | |||
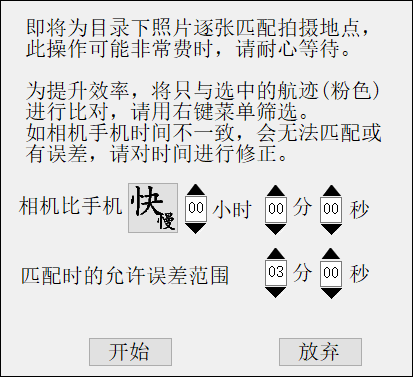 |
|||
| 首先确定相机时间是比手机快还是慢,点击“快/慢”按钮进行选择,然后输入快还是慢的时间,匹配时就会自动修正。 匹配时的允许误差是指匹配的查找范围,默认是3分钟,就是三分钟内最接近的时间点即为拍摄点,如果航点较稀疏,可以将此范围调大,如果航点密集,可将此范围调小,误差范围越小,匹配结果越精确。匹配完成后会显示匹配成功的照片数量,匹配成功的照片会自动加上绿色位置标识。 | |||
| 10.如何选择不同的地图 | |||
|
点开地图右上角的下拉菜单,可选择不同的图,目前本程序支持如右图所示的10种地图,其中“混合地图”是卫星地图叠加道路信息。 在中国大陆地区,高德地图有不错的精确程度,速度最快,但卫星图精度较低,而且在高德地图在国外非常简陋。
|
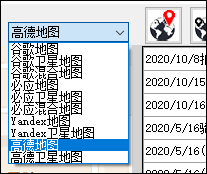 |
||
| 必应地图在哪里都不是最好的,但也不是最差的,在其他地图不好用时,可供选择。 Yandex地图,只在前苏联地区有地名信息方面的优势。 |
|||
 |
|||
|
日本横须贺
|
|||
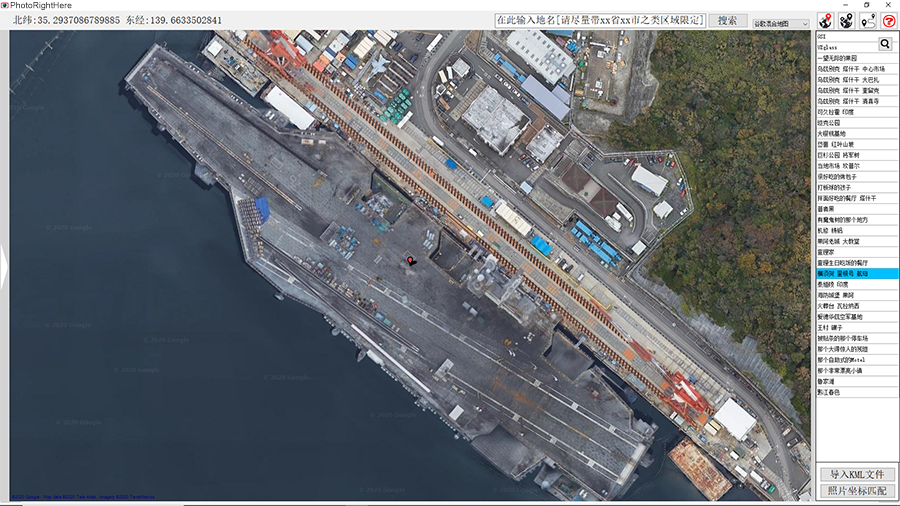 |
|||
|
停靠在横须贺港的美国里根号航母
|
|||
| 谷歌地图在全球范围内都有比较详细的信息和比较高的精度,尤其是谷歌卫星地图(包括混合模式)清晰度极高,尤其是在大中城市地区,分辨率达到米级。但由于其服务器在境外,访问速度取决于您的网络。 | |||
| 为提升程序速度,系统默认地图是高德。在使用过程中选择了一个地图后,系统会自动保存,下载打开时会自动选择上次的地图并自动定位到上次关闭时的位置,所以,如果选择了谷歌地图,由于其服务器在境外,可能影响打开速度。 | |||
| 11.如何操控地图 | |||
| 在地图窗口,控制方式如下: .按住鼠标左键可以任意拖动地图位置; .鼠标滚轮可以任意缩放地图; .在地图内任意点双击鼠标左键,锁定当前点,在信息条显示该点的经纬度; .在地图内双击鼠标右键,可快速连续缩放地图,如果有照片定位点,以定位点为中心,如果没有定位点,则以鼠标点击点为中心。 |
|||
| 12.如何搜索地点 | |||
|
|
|||
| 在地址搜索栏输入一个地名,点击搜索可以自动定位到目标地点,目前此搜索只支持国内中文地名。 | |||
| 在地址搜索栏,输入形如 00.000,000.000(数字纬度 + 数字经度,中间用逗号分隔),可直接定位到该经纬度,纬度正值为北纬,负值为南纬,经度正值为东经,负值为西经。还可以输入形如 xx°xx’xx"N,xx°xx’xx"E 的坐标。 | |||
| 13. 测量距离 | |||
| 彩蛋 | |||
| 在顶部信息条显示一个经纬度时,鼠标点击可复制经纬度到剪切板; | |||